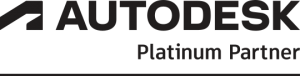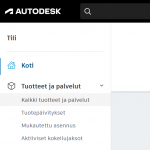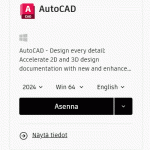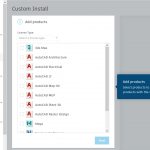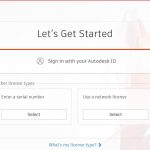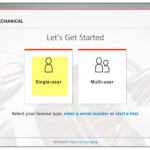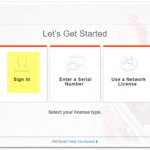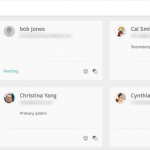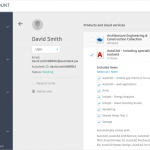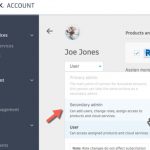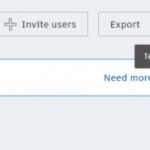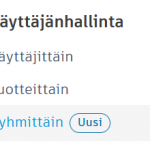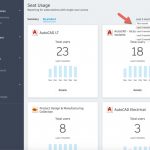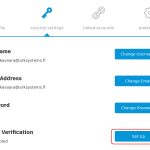Autodesk® Account on tilisi kaikkiin Autodeskin palveluihin. Palvelun kautta voit ladata ja asentaa ohjelmistoja, käyttää palveluita, hallita käyttäjiä sekä seurata lisenssien käyttöä.
Ohjelmistojen lataus ja asennus
Tilattuasi uuden Autodesk-tuotteen, saat Autodeskilta sähköpostitse vahvistuksen, kun tuote on käytettävissä. Saat tilaamasi ohjelmiston tai pilvipalvelun käyttöösi Autodesk Account -palvelun kautta:
- Kirjaudu Autodesk Account -palveluun
- Valitse sivupalkista Tuotteet ja palvelut → Kaikki tuotteet ja palvelut
- Etsi haluamasi ohjelmisto tai pilvipalvelu
- Jos tilasit ohjelmiston, valitse haluamasi ohjelmistoversio, käyttöjärjestelmä ja lopuksi lataus-/asennustapa
- Jos tilasit pilvipalvelun, klikkaa Käyttö
Ohjelmistojen latausvaihtoehdot
Ohjelmistojen lataamiseksi ja asentamiseksi on tarjolla neljä eri vaihtoehtoa:
- Asenna lataa asennustiedoston ja aloittaa asennuksen. Suositeltu, nopein vaihtoehto. Tällä menetelmällä ei voi kuitenkaan asentaa verkkolisenssejä tai siirtää asennustiedostoja muihin koneisiin.
- Lataa lataa asennusohjelman, jota voi myös käyttää myöhemmin tai muissa koneissa.
- Suora lataus* lataa paikallisen asennusohjelman, jolla ohjelmiston voi asentaa ilman internetyhteyttä. Tämä vastaa perinteistä asennusta fyysiseltä medialta (CD:ltä tai USB-muistitikulta).
- Mukautettu lataus luo räätälöidyn asennuspaketin, johon voit sisällyttää useita ohjelmistoja ja eri ohjelmistoversioita. Katso lisää mukautetusta asennuksesta.
*Saatavilla tuotteen sivulta – klikkaa tuotteen nimeä siirtyäksesi tuotesivulle.
Edellisten versioiden lataus
Autodesk Accountista on mahdollista valita useimpien ohjelmistojen kohdalla neljästä viimmeisimmästä ohjelmistoversiosta. Saatavilla olevat, tuetut versiot löytyvät tuotteen kohdalta Kaikki tuotteet ja palvelut -sivulta. Katso yllä ohjeet ohjelmistojen lataamiseen.
Katso tästä lista tuetuista ohjelmistoversioista.
Useimpien tuotteiden kohdalla on saatavilla myös vanhempia, 4–5 vuotta vanhoja versiota, mutta kyseisiin versioihin ei ole enää saatavilla päivityksiä eikä tukea. Versiot on ladattavissa Autodesk Assistantin avulla.
Verkkolisenssin asentaminen
Jos kyseessä on usean käyttäjän (Multi-User) eli verkkolisenssi, ohjelmiston käyttö edellyttää Autodeskin lisenssinhallintapalvelun (Network License Manager, NLM) asentamisen.
Mukautettu asennus
Useimpien Autodesk-tuotteiden kohdalla voit määrittää asennuksen jo ennen lataamista. Mukautetut asennukset -sivulta voit valita eri ohjelmistovaihtoehtoja, mukaanlukien laajennuksia. Voit jopa lisätä useita tuotteita yhteen ja samaan asennusohjelmaan.
Ylläpitäjät voivat käyttää räätälöityä asennusta luodakseen asennustiedoston, jossa on määrätyt tuoteasetukset, ominaisuudet ja sijainti. Tiedoston voi helposti ladata ja jakaa useille laitteille.
Lisenssin aktivointi
Käyttäjäkohtaisen lisenssin aktivointi
Nämä ohjeet koskevat kaikkia uusia Autodesk-ohjelmistojen lisenssejä. Ohjelmistot ovat saatavilla käyttäjäkohtaisella (Single-User) lisenssillä.
Useimmissa tapauksissa lisenssi aktivoituu automaattisesti ohjelmiston käynnistyessä, kun ohjelmisto on ladattu Autodesk-tililtä. Kuitenkin joissakin tapauksissa ohjelmiston käynnistyksen yhteydessä avautuu näkymä Let’s Get Started, jossa pyydetään aktivoimaan lisenssi. Valitse tällöin vaihtoehto Sign in with your Autodesk ID (2020 ja uudemmat ohjelmistoversiot), Single-user (versio 2019) tai Sign In (versio 2018 tai vanhempi), ja tarvittaessa kirjaudu Autodesk-tunnuksillasi aktivoinnin viimeistelemiseksi.
Pysyvän lisenssin aktivointi
Huom. Tämä ohje koskee vain pysyviä lisenssejä (Perpetual license). Pysyvien lisenssien myynti on päättynyt 2016.
Pysyvät lisenssit aktivoidaan käyttäen sarjanumeroa (serial number) ja tuoteavainta (product key). Ohjelmaversion, sarjanumeron ja tuoteavaimen on vastattava toisiaan, jotta aktivointi onnistuu. Sarjanumeron löydät Autodesk Account -tililtäsi. Tuoteavaimen voit tarkistaa täältä.
Kokeiluversion vaihtaminen tilaukseen
Jos käytössäsi on Autodesk-ohjelmiston kokeiluversio ja olet hankkinut maksullisen lisenssin, voit aktivoida lisenssin ohjelmiston kautta.
- Käynnistä ohjelmisto
- Mikäli saat viestin Your trial has ended, on kokeiluversion käyttöaika päättynyt. Valitse viesti-ikkunan oikeasta alakulmasta Already have a license?.
- Valitse Sign In -alasvetovalikosta Manage Licence.
- Valitse Change license type ja uudelleen Change
- Käynnistä ohjelmisto uudelleen. Valitse ilmestyvästä Let’s Get Started -ikkunasta Single-user ja syötä Autodesk ID -tunnuksesi. Vaihtoehtoisesti syötä sarjanumero ja tuoteavain pyydettäessä.
- Klikkaa kohtaa Next ja sitten Finish. Lisenssi on nyt aktivoitu ja ohjelmisto käytettävissä.
Käyttäjien hallinta
Tilatessasi uuden tuotteen saat oletuksena järjestelmänvalvojan oikeudet. Järjestelmänvalvojat voivat lisätä ja poistaa Autodesk-ohjelmistojen sekä -palveluiden käyttäjiä ja muokata heidän käyttöoikeuksiaan osiosta Käyttäjänhallinta.
Uusia ja suurinta osaa nykyisistä tilauksista voi hallita Käyttäjittäin-, Tuotteittain– sekä Ryhmittäin-näkymistä. Osa nykyisistä tilauksista saattaa kuitenkin vielä käyttää klassista näkymää. Jos et löydä etsimääsi lisenssiä uusista näkymistä, on kyseessä todennäköisesti klassinen lisenssi, jolloin käyttäjien hallinta tapahtuu näkymästä Classic User Management. Autodesk on vaiheittain luopumassa tästä näkymästä, jolloin loputkin lisenssit siirtyvät uuteen näkymään.
Käyttäjien lisääminen uudessa näkymässä
- Kirjaudu Autodek Account -palveluun
- Valitse vasemmalta sivupalkista Käyttäjänhallinta ja edelleen Käyttäjittäin.
- Valitse ylhäältä kohta +Kutsu käyttäjiä
- Syötä käyttäjän tiedot ja lähetä kutsu. Voit myös lisätä useita käyttäjiä kerralla.
Käyttäjien lisääminen klassisessa näkymässä
- Kirjaudu Autodek Account -palveluun
- Valitse vasemmalta sivupalkista User Management ja edelleen Classic User Management
- Valitse ylhäältä kohta +Add
- Lisää käyttäjien tiedot yksitellen tai valitse välilehti Bulk add lisätäksesi useita käyttäjiä kerralla.
- Rastita I’d like to add access to the user(s) now jos haluat seuraavaksi määrittää käyttäjien käyttöoikeudet
- Valitse lopuksi Save & Continue
Käyttöoikeuksien määrittäminen uudessa näkymässä
- Kirjaudu Autodek Account -palveluun
- Valitse vasemmalta sivupalkista Käyttäjänhallinta
- Valitse Käyttäjittäin, jos haluat määrittää käyttöoikeudet käyttäjän mukaan
- Valitse Tuotteittain, jos haluat määrittää käyttöoikeudet tuotteen mukaan
- Valitse Ryhmittäin, jos haluat määrittää käyttöoikeudet käyttäjäryhmien mukaan
Käyttöoikeuksien määrittäminen klassisessa näkymässä
- Kirjaudu Autodek Account -palveluun
- Valitse vasemmalta sivupalkista User Management ja edelleen Classic User Management
- Klikkaa Edit Access -linkkiä sen käyttäjän kohdalla, jolle haluat antaa lisenssin käyttöoikeudet
- Valitse ylhäältä välilehti Products & Services
- Rastita laatikko kohdassa Assign, jolloin yksi lisenssi siirtyy käyttäjälle (vastaavasti lisenssin käyttöoikeus voidaan poistaa käyttäjältä poistamalla rasti). Oikea lisenssi löytyy mm. sopimusnumeron perusteella.
Toissijaisen järjestelmänvalvojan määrittäminen
Tilatessasi uuden tuotteen saat oletuksena ensisijaisen järjestelmänvalvojan oikeudet. Ensisijainen järjestelmänvalvoja voi nimetä muita käyttäjiä toissijaisiksi järjestelmänvalvojiksi. Kaikki järjestelmänvalvojat voivat lisätä käyttäjiä, vaihtaa rooleja sekä tuotteiden ja palveluiden käyttöoikeuksia.
- Kirjaudu Autodek Account -palveluun
- Valitse vasemmalta sivupalkista Käyttäjänhallinta ja edelleen Käyttäjittäin
- Nimeä oikea käyttäjä järjestelmänvalvojaksi määrittämällä rooli hänen nimensä alla olevasta alasvetovalikosta.
Vinkki: Lisäämällä ArkSystemsin tuen (tuki@arksystems.fi) toissijaiseksi järjestelmänvalvojaksi voimme paremmin tarjota tukipalveluja.
Tiimit
Tiimien avulla voit järjestää tilaukset ja käyttäjät yrityksesi osastojen tai projektien mukaan, valtuuttaa järjestelmänvalvojia hallinnoimaan tiettyjä käyttäjäryhmiä ja analysoimaan lisenssien käyttöä tiimeittäin.
Tiimin uudelleennimeäminen
Tiimit nimetään oletuksellisesti ensisijaisen järjestelmänvalvojan mukaan. Voit kuitenkin antaa tiimille merkityksellisemmän nimen käyttäjänhallinnan asetuksista:
- Valitse sivupalkista Käyttäjänhallinta → Käyttäjittäin tai Tuotteittain.
- Valitse tiimi, jonka nimen haluat muuttaa.
- Klikkaa Tiimin asetukset (hammasratas-kuvake).
- Klikkaa Nimeä uudelleen.
- Syötä uusi nimi ja klikkaa Tallenna muutokset.
Käyttäjien lisääminen tiimiin
Voit kutsua käyttäjiä tiimiisi ja määrittää heille tuotteiden ja palveluiden käyttöoikeuksia tavalliseen tapaan. Käyttäjiä voi lisätä niin moneen tiimiin kuin tarvitset.
- Valitse sivupalkista Käyttäjänhallinta → Käyttäjittäin tai Tuotteittain.
- Valitse tiimi, johon haluat lisätä käyttäjiä tai tuotteita.
- Klikkaa Kutsu käyttäjiä.
Järjestelmänvalvojan lisääminen tiimiin
Voit lisätä samaan tiimiin yhden ensisijaisen järjestelmänvalvojan ja useita toissijaisia järjestelmänvalvojia. Järjestelmänvalvojat voivat kuulua useisiin eri tiimeihin. Sopimuksen haltija (contract manager) on oletuksena tiimin ensisijainen järjestelmänvalvoja.
Ensisijaisen järjestelmänvalvojan muuttaminen
Huom. vain toissijaisen järjestelmänvalvojan voi vaihtaa ensisijaiseksi järjestelmänvalvojaksi.
- Valitse sivupalkista Käyttäjänhallinta → Käyttäjittäin.
- Valitse tiimi, jonka ensisijaisen järjestelmänvalvojan halua vaihtaa.
- Valitse henkilö, jonka haluat vaihdettavan ensisijaiseksi järjestelmänvalvojaksi.
- Valitse alasvetovalikosta ensisijainen järjestelmänvalvoja. Nykyinen ensisijainen järjestelmänvalvoja vaihtuu toissijaiseksi järjestelmänvalvojaksi.
Toissijaisen järjestelmänvalvojan lisääminen
- Valitse sivupalkista Käyttäjänhallinta → Käyttäjittäin.
- Valitse tiimi, johon haluat lisätä toissijaisen järjestelmänvalvojan.
- Valitse henkilö, jonka haluat lisättävän toissijaiseksi järjestelmänvalvojaksi.
- Valitse alasvetovalikosta toissijainen järjestelmänvalvoja.
Tilauksen siirtäminen toiseen tiimiin
Vain tilauksen omistaja eli lisenssisopimuksen haltija voi siirtää tilauksen toiseen tiimiin. Tilauksen siirtäminen ei automaattisesti siirrä käyttäjiä tai käyttöoikeuksia uuteen tiimiin.
- Valitse sivupalkista Käyttäjänhallinta → Käyttäjittäin tai Tuotteittain.
- Valitse tiimi.
- Avaa Tiimin asetukset (hammasratas-kuvake).
- Valitse Toimet → Siirrä tilauksia tähän tiimiin.
- Valitse tilaus, jonka haluat siirtää.
- Klikkaa Lähetä.
- Klikkaa Valmista.
Huom. Jos tilauksen siirtämisestä seuraa lisenssin käyttöoikeuksien ylittyminen, Valitse-painike näkyy himmeänä. Viemällä osoittimen painikkeen ylle näet kuinka monta lisenssipaikkaa on vapautettava. Katso kohta käyttöoikeuksien määrittäminen.
Ongelmatilanteita
Seuraavissa ongelmatapauksissa ota yhteyttä tukeemme:
- Et ole sopimuksen haltija.
- Sinulla on käytön mukaan hinnoiteltava tilaus.
- Sinulla on Premium-tilaus ja SSO on käytössä.
- Tilaus kuuluu BIM 360 Siteen.
Mistä näen, mihin tiimiin tilaus kuuluu?
- Valitse sivupalkista Laskutus ja tilaukset → Tilaukset ja sopimukset.
- Valitse tuote. Tiimin nimi näkyy Tiimi-sarakkeessa.
Tiimien käyttöraportit
- Valitse sivupalkista Raportointi → Paikkojen käyttö.
- Valitse tiimi.
- Valitse aikaväli ja raportointinäkymät. Katso lisätietoja raportoinnista.
- Klikkaa Vie ladataksesi tiedot laskentataulukossa.
Ryhmät
Ryhmien avulla voit jakaa tuotteiden ja palveluiden käyttöoikeuksia useille käyttäjille samanaikaisesti. Voit esimerkiksi organisoida käyttäjät työtehtävien perusteella ja jakaa käyttöoikeudet sen mukaan: Arkkitehdeille AutoCAD ja Revit, yhdyskuntasuunnittelijoille puolestaan Civil 3D ja Navisworks.
Huom. Ryhmät ja tiimit ovat eri asioita. Tiimien avulla organisaatiot voivat hallita lisenssisopimuksia ja käyttödataa. Ryhmät eivät jakaudu tiimien kesken. Lue lisää tiimeistä.
Ryhmän lisääminen
Voit luoda ryhmän seuraavasti:
- Valitse sivupalkista Käyttäjänhallinta → Ryhmittäin.
- Klikkaa Luo ryhmä.
- Kirjoita ryhmän nimi ja valitse Luo ryhmä.
Ryhmien hallinta
Kun olet luonut ryhmän, voit lisätä siihen käyttäjiä ja jakaa ryhmän jäsenille tuotteiden sekä palvelujen käyttöoikeuksia. Huomioi kuitenkin seuraavat seikat:
- Vain olemassa olevia käyttäjiä voi lisätä ryhmään. Uuden käyttäjän voi kuitenkin lisätä ennalta luotuun ryhmään kutsun yhteydessä.
- Kun jaat tuotteiden käyttöoikeuksia ryhmälle, varmista, että lisenssillä on vapaa paikka jokaiselle ryhmän jäsenelle.
- Jos jollekin ryhmän jäsenelle on yksittäin ennestään määritetty tuotteen käyttöoikeus, ei käyttöoikeuden määrittäminen ryhmätasolla vaikuta hänen kohdallaan.
- Ryhmän poistaminen ei vaikuta yksittäin tehtyihin käyttöoikeusmäärityksiin.
- Jos tiimilläsi on käytössä kertakirjautuminen (SSO), voit synkronoida organisaatiosi hakemiston ja ryhmät. Käyttäjiä ei tarvitse tällöin lisätä manuaalisesti ryhmään. Kertakirjautuminen ja hakemistosynkronointi on saatavilla osana Premium- ja Enterprise-palvelupaketteja.
Ohjelmistojen päivittäminen
Autodesk julkaisee kerran vuodessa ohjelmistojen uudet vuosiversiot (esim. AutoCAD 2024), säännöllisesti pienempiä pistepäivityksiä (esim. AutoCAD 2023.1.3) sekä tarpeen mukaan tärkeitä turvallisuus- ja järjestelmäpäivityksiä. Voit ladata päivitykset joko Autodesk Accountista (Tuotteet ja palvelut → Tuotepäivitykset) tai Autodesk Access -työpöytäohjelmalla.
Autodesk Accessilla järjestelmänvalvojat voivat lisäksi valita, mitä päivityksiä tavalliset käyttäjät voivat ladata ja asentaa. Lue lisää ja ota Autodesk Access käyttöön.
Autodesk Flex
Autodesk Flex on satunnaiskäyttäjille sopiva, kustannustehokas vaihtoehto Autodeskin ohjelmistojen tilaamiselle. Flex-pisteillä voi käyttää mitä tahansa tuettua Autodesk-tuotetta 24 tunnin ajan kerrallaan.
Lisätietoja löydät alla olevista linkeistä:
- Flex-tuotesivu, josta voit tilata Flex-pisteitä.
- Ohjeita Flexin käyttöönottoon ja vastauksia yleisimpiin kysymyksiin.
Raportointi
Lisenssien käyttö
Lisenssien käytön raportoinnilla* järjestelmänvalvojat voivat tarkistaa, mitkä käyttäjät ovat aktivoineet heille osoitetut tuotteet, ja seurata tuotteiden käyttötiheyttä. Järjestelmänvalvojat voivat näin optimoida lisenssien määrän ja suunnitella tulevia hankintapäätöksiä. Lisenssien käytön raportointi on saatavana vain käyttäjäkohtaisille (single-user) lisensseille.
*Lisenssien käytön raportointi on saatavana useimmista Autodesk-tuotteista, mukaan lukien AutoCAD-, Inventor-, Maya- ja Revit-ohjelmistoista, alkaen 2014-versioista. Raportointi mittaa vain internet-yhteydellä toimivia loppukäyttäjiä.
Lisenssien käytön yhteenveto
Lisenssien käytön yhteenvedon löydät Autodesk-tililtäsi kohdasta Raportointi → Paikkojen käyttö. Valitse haluamasi ajanjakso. Yhteenvedosta näet seuraavat tiedot valitsemallesi ajanjaksolle:
- Käyttäjät yhteensä = aktiivisten käyttäjien lukumäärä ryhmässäsi
- Tuotteet käytössä = tuotteiden lukumäärä ryhmässäsi
- Paikat yhteensä = käyttäjäkohtaisten lisenssien kokonaismäärä
Nähdäksesi tuotekokoelmien, kuten AutoCAD Toolsetsin, toimialakokoelmien sekä Suite-pakettien sisältämien yksittäisten tuotteiden käyttöraportit, klikkaa tuotekokoelman nimeä.
Kaksivaiheinen tunnistautuminen
Kaksivaiheinen tunnistautuminen (two-step verification) vahvistaa Autodesk Account -tilin turvallisuutta. Kaksivaiheisen tunnistautumisen käyttöönotto ei ole pakollista, mutta hyvin suositeltavaa. Alla ohjeet sen käyttöönottamiseksi ja laittamisesta pois päältä:
- Lataa puhelimesi sovelluskaupasta todentajasovellus, kuten Google Authenticator tai Microsoft Authenticator, joka pystyy lähettämään turvallisuuskoodin kirjautumisen yhteydessä.
- Kirjaudu Autodesk Account -tilisi profiilinhallintaan osoitteessa accounts.autodesk.com.
- Valitse välilehti Suojaus ja kohdasta 2-vaiheinen vahvistus klikkaa Määritä.
- Syötä salasanasi ja klikkaa Jatka.
- Skannaa QR-koodi todentajasovelluksella (esim. Google Authenticator tai Microsoft Authenticator).
Lisäohjeita Autodeskin sivuilta